
You may be seeing the write protection prompt because your USB’s storage is maxed out. If you eliminated the virus or malware on your USB and it’s still promoting the write protection error, there’s another step you can try out. Step 3: Make Sure the USB Drive Isn’t Full We suggest you scan your entire system the moment your antivirus software detects infections on your USB. If you find one infecting your USB, it’s likely to be lurking within your PC or laptop as well.
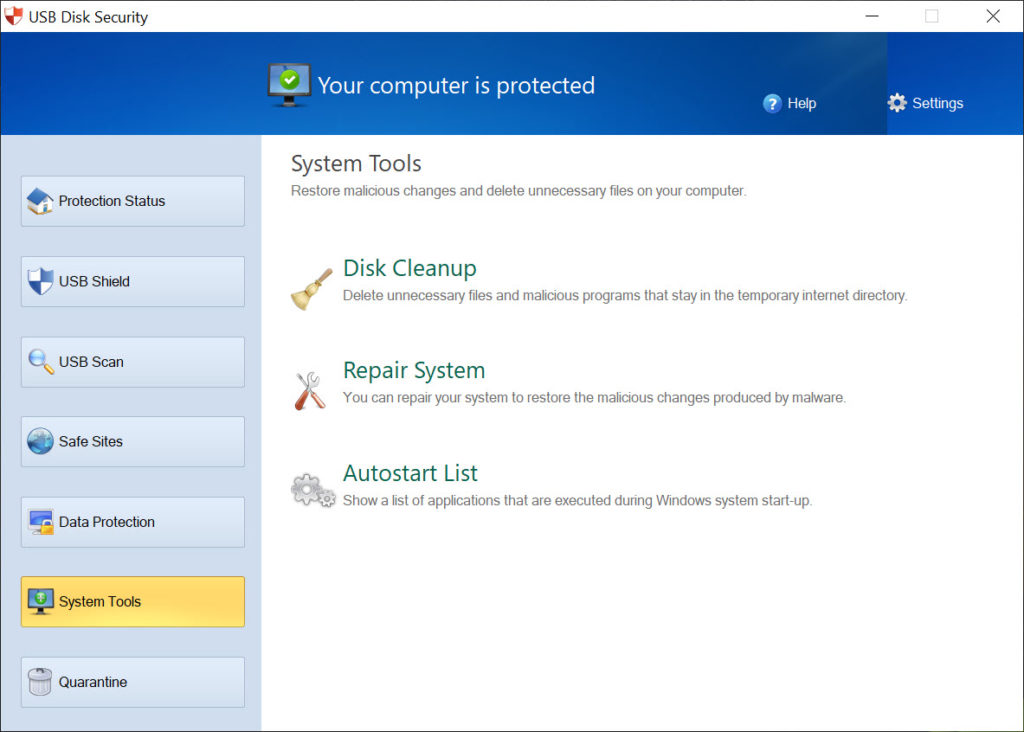
Tip: Computer viruses spread very quickly. When it finds a virus or malware, have your software delete it immediately. Locate the USB flash drive icon (usually on the upper-right side of the Desktop)įrom here, your antivirus will start scanning the USB.Right-click the USB icon and select “Scan with…” from the dropdown menuįor Mac computers or laptops, here’s how you can prompt your antivirus software to scan your USB:.Look for the icon of your USB flash drive.If you’re using a computer or laptop running on Windows, follow these steps so you can scan your USB drive for any viruses: Here are some popular free antivirus software you can use for your computer: There could be a virus hiding inside your USB that’s prompting the write protect error.Ī surefire way to get rid of a virus infecting your USB is by hitting it with powerful antivirus software installed on your computer or laptop. If you already tried unlocking your USB using the write protect switch and it still didn’t work, don’t panic just yet. This should resolve the write protection on your USB drive right away. To fix this, simply move the switch over to the side of the open padlock. When it’s on that side, your USB is on write protection mode. When you do see this switch on your USB, check whether it’s pointing towards the closed padlock. You’ll know it’s the write protection switch when you see two small printed icons of a padlock (locked and unlocked).

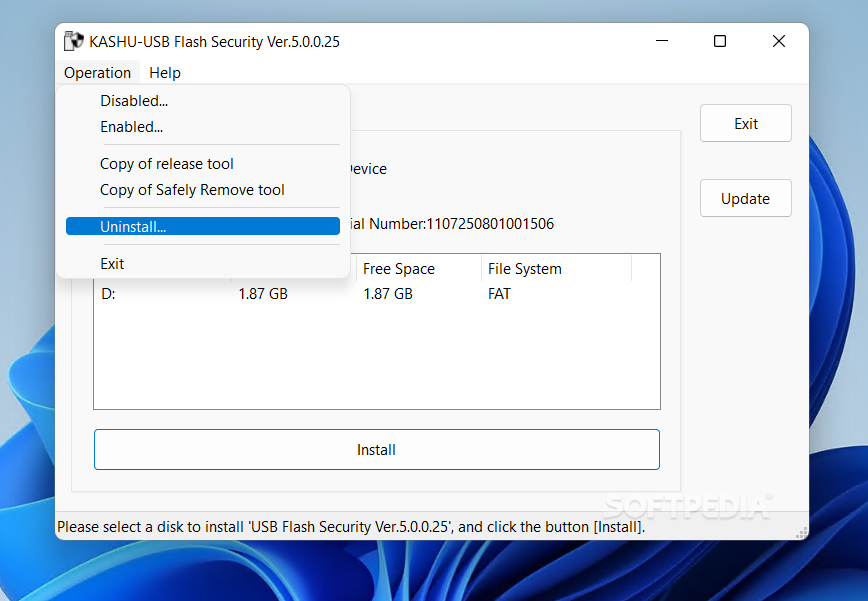
USB manufacturers usually build these switches on the side of the USB.


 0 kommentar(er)
0 kommentar(er)
